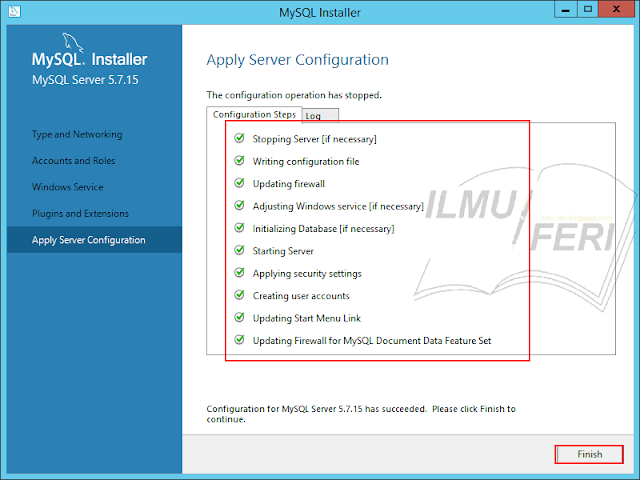Haii kembali lagi ke gw Ferri Rizaldi:)
Pada kesempatan kali ini, gw akan membagikan suatu postingan yang mungkin berguna untuk kalian semua :D
Judul postingan kali ini adalah "Backup and Restore di Windows Server 2012".
Berikut langkah-langkah nya.
1. Full Backup
1. Install aplikasi backup nya.

2. Klik Install.

3. Tunggu hingga selesai. Jika sudah klik Close.

4. Setelah itu buka windows server backup yang terletak di tools.
5. Pilih local backup, lalu pilih backup schedule.

6. Klik Next.

7. Pilih Full Server.

8. Pilih berapa lama untuk backup nya, gw memilih yang setiap hari nge backup pada jam 3 sore.

9. Pilih yang baris ke 3 untuk di share ke folder network.

10. Buat folder backupan nya, lalu ikuti gambar dibawah.

11. Pilih share.

12. Klik done.

13. Pilih lokasi penyimpanan. Contoh "\\nama_server\folder_backupannya".

14. Lalu masukkan password windows server nya.
15.Klik Finish.

16. Backupan untuk full backup nya selesai.

2. Custom Backup
1. Buat folder dan file yang ingin di backup kan.

2. Pilih yang Custom.

3. Klik add items.

4. Pilih folder dan file yang tadi ingin di backup.

5. Pilih lokasi tujuan untuk penempatan file backupan yang tadi supaya tidak bingung pada saat di restore nya.

6. Backup selesai.

7. Dan gambar dibawah adalah jadwal pembackupan nya.

8. Pilih backup once, maka akan muncul file backupan yang tadi.

9. Sebelum ingin di restore, hapus dahulu file nya yang dijadikan backupan tadi.

10. Setelah itu klik gambar dibawah yang nomor 1 lalu pilih recover.

11. Jika misalnya ingin di restore file nya ke client, pilih yang pilihan ke 2.

12. Setelah itu pilih remote shared folder.

13. Lalu isi seperti dibawah. Contoh "\\nama_komputer_client\folder_tujuan".

14. Klik Next.

15. Pilih files and folders lalu klik Next.

16. Ikuti gambar dibawah. Lalu klik next.

17. Pilih peletakan folder dan file nya.

18. Klik recover.

19. Klik close.

20. Folder dan file nya sudah ter restore.

Yakk sekian dari saya tentang backup dan restore di Windows Server 2012 :)
Semoga bermanfaat.