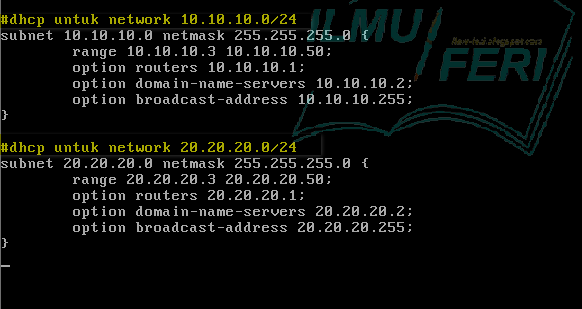Haii, kembali lagi ke gw Ferri Rizaldi:)
Pada kesempatan kali ini gw akan membagikan suatu postingan yang berjudul "DHCP Relay".
Postingan ini merupakan lanjutan dari postingan sebelumnya, yaitu
DHCP.
Sebelumnya apa itu DHCP Relay???
Pada jaringan besar umumnya terdiri dari banyak segmen (umumnya VLAN) dan ratusan atau ribuan komputer. Tentu sulit sekali untuk me-manage IP untuk sekian banyak PC itu. Yang mudah tentu menggunakan DHCP Server, namun bagaimana bila segmen dari DHCP Server tersebut berbeda dengan letak PC (berbeda jaringan/network) yang ingin mendapat IP itu ? Jawabannya adalah menggunakan DHCP Relay.
Jadi DHCP Relay itu meminta dan melanjutkan IP ke DHCP Server dan memberikan IP tersebut ke PC yang nge-request. yakk seperti mungkin seperti itulah pengertiannya :D
Pertama yang harus kalian siapkan adalah :
Device
|
OS
|
Hostname
|
IP ADDR
|
GAT
|
DNS
|
Server1
|
Centos7
|
DHCP-Server
|
10.10.10.2/24
|
10.10.10.1
|
10.10.10.2
|
Server2
|
Centos7
|
DHCP-Relay
|
20.20.20.2/24
|
20.20.20.1
|
20.20.20.2
|
Client1
|
Windows8
|
PC-Ferri-1
|
Dynamic
|
Dynamic
|
Dynamic
|
Client2
|
Windows8
|
PC-Ferri-2
|
Dynamic
|
Dynamic
|
Dynamic
|
1. TOPOLOGI
2. Konfig Router
Tambahkan IP pada router sebagai gateway.
Ether1 untuk gateway DHCP Server.
Ether 2 untuk gateway DHCP Relay.
3. Konfig DHCP-Server
Di DHCP Server, kalian install terlebih dahulu DHCP nya.
Setelah terinstall, selanjutnya edit file "dhcpd.conf" yang terletak di direktori "/etc/dhcp/"
Setelah itu tambahkan scripts DHCP seperti gambar di bawah ini.
Setelah itu restart DHCP nya.
Untuk melihat DHCP nya sudah berjalan, bisa dilihat dengan perintah
"systemctl status dhcpd"
4. Konfig DHCP-Relay
Setelah dikonfig pada DHCP Server, selanjutnya konfig juga pada DHCP Relay nya. Caranya install terlebih dahulu DHCP nya.
Setelah terinstall, akan ada file "dhcrelay.service". Copy file tersebut yang terletak di direktori "/lib/systemd/system" ke "/etc/systemd/system".
Setelah di copy, edit file "dhcrelay.service" dengan perintah nano atau vi.
Pada bagian "[Service]", tambahkan IP DHCP Server setelah kata "--no-pid".
Setelah diedit file "dhcrelay.service" nya, agar bisa berjalan dengan lancar. Selanjutnya restart daemon dengan perintah :
"systemctl --system daemon-reload"
Selanjutnya kalian jalankan dhcrelaynya. Dengan perintah :
"systemctl start dhcrelay"
Untuk melihat dhcrelay nya berjalan, bisa dilihat dengan perintah :
"systemctl status dhcrelay"
5. Pembuktian di Client
a. Client 1
untuk pembuktian di client1, IP Address yang di client1 jadikan Otomatis. Setelah itu cek detail IP Address nya.
b. Client 2
Untuk di Client2, Cara pembuktiannya sama seperti di client1, yaitu IP Address jadikan Otomatis. Dan setelah itu cek detail IP Address nya.
c. Verifikasi terjadinya DHCP di DHCP Server
Untuk verifikasi proses DHCP, bisa dilihat di DHCP Server. Caranya cek lagi status DHCP nya.
Caranya dengan perintah :
"systemctl status dhcpd"
d. Verifikasi terjadinya DHCP di WireShark
6. Static DHCP
Loh kok ada Static DHCP??? Bukannya DHCP itu memberikan IP Address secara otomatis???
Static dalam artian ini bukanlah menyetting IP Address manual di Client. Tetapi menyetting IP Address manual yang dilakukan pada DHCP Server.
Jadi, Static DHCP ini memberikan IP secara khusus untuk client yang bersangkutan.
Bagaimana caranya??? Perhatikan gambar berikut.
Pertama, kalian lihat terlebih dahulu Hostname dan physical address/IPv6 di client. Disini gw melihatnya di client2.
Setelah itu daftarkan Hostname dan IPv6 nya si client ke server. caranya :
Buka server > edit file dhcp.conf.
Tambahkan scripts berikut :
Host "nama_hostname_PC" {
hardware ethernet "IPv6_client";
fixed-address "ip_yg_ingin_kalian_berikan";
}
Jangan lupa hilangkan tanda petik (").
Setelah ditambahkan, selanjutnya restart DHCP nya.
Setelah itu restart client nya, lalu lihat lagi IP Address Detail pada client.
Yakk mungkin sekian dulu tentang DHCP Relay nya :D
Jika kalian mendapatkan kesulitan, bisa tuliskan dikomentar :)
Sekian dari gw..
Semoga Bermanfaatt...