
Haii, kembali lagi ke gw Ferri Rizaldi:)
Pada kali ini gw akan membagikan suatu postingan yang berjudul "Mail Server Windows Server 2012"
Apa itu Mail Server ???
Mail Server adalah server yang memungkinkan pengguna (user) untuk dapat mengirim dan menerima surat elektronik atau e-mail satu sama lain dalam 1 jaringan atau dengan internet.
Layanan ini menggunakan arsitektur client-server. Artinya ada aplikasi client mengakses server email.
Protocol yang umum digunakan adalah protocol SMTP (Simple Mail Transfer Protocol), POP3 (Post Office Protocol V3), dan imap. SMTP digunakan sebagai standar untuk menampung data mendistribusikan email. Sedangkan pop3 dan imap digunakan agar user dapat mengambil dan membaca email secara remote.
Berikut Konfigurasinya.
A. Install DNS, IIS, Telnet Client, dan Net Framework 3.5
1. Pasang rules DNS Server dan Web Server (IIS) nya.

2. Lalu didalam IIS nya pasang semuanya.
3. Setelah itu tambah fitur Telnet Client nya. Install terlebih dahulu baru bisa lanjut ke gambar selanjutnya.

4. Setelah terinstall DNS, IIS, dan Telnet Client nya. Baru kalian install NetFramework 3.5 nya.

5. Centang pada "restart the...." dan klik "specify an....".

6. Sebelum itu, masukkan DVD Windows Server nya. Setelah itu cek di windows exploler nya, DVD nya ke detek local disk apa. Misal ke detek local disk D atau E atau F dll. Disini gw ke detek DVD nya di loacal disk D, berarti gw tulis "D:\Sources\Sxs\". Setelah itu Install.

7. Setelah terinstall, klik close notifikasi nya.

B. Tambah DNS Mail
1. Klik kanan pada nama domain kalian, lalu klik new host.

2. Tambahkan mail pada name nya, lalu pada ip address masukkan ip server nya.
3. Ping mail nya.

C. Install WAMP
1. Klik Next.

2. Pilih "I accept...".

3. Pilih destination file nya.

4. Centang "create a desktop icon".

5. Klik Install.

6. Tunggu sampai selesai.

7. Klik OK saja jika muncul seperti ini.
8. Pada bagian ini merupakan php mail parameters. Klik Next.

9. Proses instalasi selesai. Klik Finish.

D. Install dan Konfigurasi Hmail
1. Klik Next.

2. Pilih "i accept...".

3. Tentukan destination file nya.

4. Pilih Full Instalation. Klik Next.

5. Pilih "use external...".

6. Setup hmail. Klik Next.

7. Masukkan password untuk hmail.

8. Klik install.

9. Tunggu sampai selesai. Pada proses pertengahan instalasi, nanti akan dimintai password hmailnya.

10. Klik Next.

11. Klik "create a new...".

12. Pilih MySQL sebagai database nya.

13. Masukkan IP localhost pada server address.

14. Pilih service wamp nya.

15. Pada masalah ini, copykan terlebih dahulu file libmysql.dll nya.

16. Copykan file nya ke folder seperti dibawah.

17. Setelah itu klik next lagi. Lalu klik close.

18. Setelah itu centang "run ..." dan klik finish.

19. Setelah itu konekkan hmail server nya.

20. Tambahkan domain kalian.

21. Lalu klik Save.

22. Lalu pada tab account, klik add.

23. Masukkan nama untuk clientnya.

24. Buat 2 akun untuk mencoba berkirim pesan.

25. Lalu tambahkan identitas server nya pada SMTP nya.

26. Pada RFC compliance, ceklis "allow plain text authentication".

27. Pada auto-ban jangan di enablekan.

28. Pada my computer, ceklis yang dikotakin merah.

29. Lalu pada internet juga ceklis yang dikotakin merah.

30. Pada mx-query, tambahkan email address nya.

31. Coba tes mengirim pesan menggunakan port 25.

32. tes pengiriman pesan ke akun feri2@feri.net

33. Lalu cek pesan masuk melalui port 110.

34. Masuk ke akun feri2. Dan ini hasil pengiriman email nya.

D. Install dan Konfigurasi Thunderbird
1. Klik Lanjut.

2. Pilih standar.

3. Letak destination filenya. Lalu klik install.

4. Setelah selesai penginstalannya, jalankan thunderbird nya.

5. Pada bagian ini pilih "lewati saja.......".

6. Masukkan akun pertama pada nama dan alamat email nya.

7. Lalu pilih IMAP.

8. Centang pada "saya memahami resikonya" dan klik selesai.

9. Coba tes mengirim pesan ke akun feri2.

10. Pergi ke alat>akun setting untuk mengganti akun.

11. Lalu tambahkan akun email.

12. Masukkan akun ke 2.

13. Pilih IMAP.

14. Centang "saya memahami resikonya" dan klik selesai.

15. Lihat pada kotak masukknya nanti akan muncul kotak masuk dari akun 1.

E. Install dan Konfigurasi Squiremail
1. Sebelum menginstall Squiremail, kalian pasang dahulu aplikasi XAMPP. Sebelum di start xampp nya, edit dahulu apache nya lalu edit file httpd.conf nya.

2. Lalu ganti yang sebelumnya "listen 80" ubah menjadi "listen 8080".

3. Lalu edit juga file httpd-ssl.conf nya.

4. Lalu cari "listen443" ubah menjadi "listen4433".

5. Edit juga Mysql nya. Edit file "my.ini".

6. Edit portnya yang sebelumnya "3306" menjadi "33060".

7. Start apache dan mysql nya.

8. Download file squirrelmail nya, lalu copykan ke xamp>htdocs.

9. Lalu masuk ke folder squirrelmail>config. Lalu ikuti seperti dibawah.

10. Cari script $provider_name = 'squirrelmail';.

11. Lalu edit menjadi nama domain kalian.

12. Cari script $org_name = squirrelmail;.

13. Lalu edit menjadi nama domain kalian.

14. Cari script $domain = . Lalu ubah juga menjadi nama domain kalian.
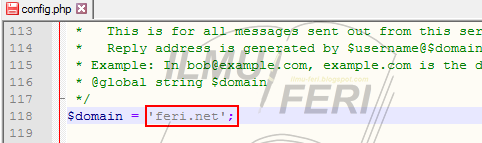
15. Cari script $smtpServerAddress = 'localhost';.

16. Ganti dengan IP Address Server kalian.

17. Lalu cari script $imapServerAddress = . Lalu ganti IP Address Server kalian juga.

18. Cari script $imap_server_type = 'other';.

19. Ubah menjadi hmailserver.

20. Cari script $smtp_auth_mech = 'none';.

21. Ubah menjadi login.

22. Buat folder baru untuk mail di C:/.

23. Lalu buat lagi folder attachment dan data didalamnya.

24. Masih di file config.php, cari script $data_dir = '/var/local/squirrelmail/data/';.

25. Ubah destination nya ke folder data yang tadi dibuat.

26. Cari script $attachment_dir = '/var/local/squirrelmail/attach/';.

27. Ubah destination nya ke folder attachment yang tadi dibuat.

28. Lalu buka pada browser chrome/mozzila. Ketik
127.0.0.1:8080/squirrelmail/src/login.phpLalu masukkan akun pertama.

29. Klik Compose.

30. Lalu tulis tujuan dan isi pesan nya. Lalu klik send.

31. Setelah terkirim, lalu sign out akun pertama nya.

32. Lalu masukkan akun ke dua nya.

33. Maka pada tampilan awal ada inbox masuk.

34. Dan berikut isi pesan nya.

Sekian dari saya.
Semoga bermanfaat.




EmoticonEmoticon