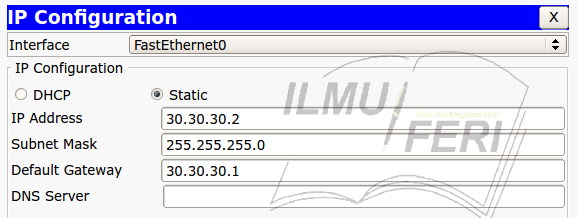Yak kembali lagi ke saya Ferri Rizaldi:)
Pada kesempatan ini gw akan membagikan suatu postingan yang berjudul "Instalasi, Konfigurasi Splashtop pada PC dan Android".
Pada postingan ini sama dengan postingan yang sebelumnya, yaitu team viewer. Bisa dilihat di Sini.
Kesamaan pada splashtop dengan team viewer ini adalah sama sama aplikasi remote desktop, yang berguna mengendalikan sebuah perangkat dari jarak jauh.
Langsung saja gw akan memberitahu cara konfigurasinya.
1. Konfigurasi Pada PC
Pertama, kalian harus download terlebih dahulu aplikasi splashtop yang "personal" dan "streamer" ny.
setelah di download, kalian install terlebih dahulu yang personalnya.
Berikut Proses instalasi splashtop personalnya.
Pada bagian ini adalah syarat penggunaan aplikasi splashtopnya. Centang pada bacaan "help improve .........." lalu klik "accept".
Pada gambar dibawah, pilih "i dont ....." jika belum punya akunnya. Jika sudah, pilih "i already ......."
Setelah itu daftarkan emailnya yang aktif. Jika tidak aktif akun emailnya. Maka tidak akan bisa memverifikasi splashtopnya.
Di gambar bawah ini, langsung saja klik "i aggree" karena kalian telah menyetujui syarat ketentuan penggunaan aplikasinya.
Dan kalian pun sudah membuat akun splashtopnya. Klik continue.
Setelah itu, login dengan akun yang barusan didaftarkan.
Pada gambar dibawah, kenapa tidak bisa login? Karena kalian harus mem-verifikasi akun splashtopnya di email yang kalian daftarkan.
Buka akun email yang didaftarkan pada splashtop, lalu buka pesan masuk yang seperti digambar. Lalu klik yang diberi kotak merah.
Jika sudah diklik, otomatis nambah tab baru. Jika sudah muncul tampilan digambar bawah, maka akun anda telah ter-verifikasi.
Pada bagian ini, kalian disuruh install splashtop streamernya. Install dahulu streamernya, lalu klik go.
Berikut proses instalasi splashtop streamernya. Jika sudah terinstall, maka secara otomatis akan muncul seperti gambar selanjutnya.
Isi email dan password nya dengan akun yang tadi dibuat di splashtop personalnya.
2. Konfigurasi Pada Android
Pertama, download splashtop nya d playstore atau di google play.
Setelah itu buka splashtop nya.
Setelah dibuka splashtop nya, Klik bacaan "i already........." untuk login ke akun splashtop personal tadi.
Login dengan akun yang didaftarkan pada splashtop personal PC.
Kenapa pada tahap ini gagal login? Karena belum di verifikasi di emailnya seperti pada PC seebelumnya. Lakukan verifikasi seperti tadi di PC.
Setelah diverifikasi, coba login. Maka akan seperti gambar dibawah. Klik pada icon PC nya.
Pilih resolutionnya sesuai keinginan. Saran saya mending secara defaultnya. Lalu klik "remote desktop".
Pada gambar dibawah ini merupakan petunjuk/hint penggunaan remote desktopnya. Setelah kalian paham dengan hint nya, klik "continue".
Pada gambar ini, membuktikan bahwa remote desktop dari android ke PC berhasil.
Sekian dari saya, semoga bermanfaat....
Terimakasihh....